【Python】ゼロから始めるWindowsユーザ向け環境構築のすすめ
Python を始めてみようかな〜というWindowsユーザーの方のために、最速で簡単にPythonのコードを書き始められる方法をご紹介します。
特に、Windows は Mac と比べて仮想OSのインストールが必要だったりとプログラミング初心者にはとっつきにくいところがあります。また、Python入門サイトや初心者向けの記事をみても、Python2系と3系のどちらがいいとか、ディストリビューションはどれがいいかなどといった議論が展開されていて結局なにをすればいいかわからないまま諦めてしまう方も多いかと思います。そんなみなさんにおすすめの環境構築方法を紹介します。
目次
結論
Anacondaというパッケージを使いましょう。
Pythonを始めたいと考えた方の中には、いま流行りの機械学習やディープラーニングなどを試してみたいと考えている方もいるでしょう。こちらのパッケージを使えば、あとから色々とインストールをする必要もなく、手軽にプログラミングを始めることができます。
インストール
まず、下記サイトからインストーラーをダウンロードしてください。
Python2系 (2.x version) または Python3系 (3.x version)の選択を求められますが、ここはなにも考えずに左側のPython3系をダウンロードしましょう。

ダウンロードが終わったらインストーラを実行しましょう。
インストーラは全て英語なのでここで挫折してしまう人もいるかもしれません。しかし、ここはなにも変えずに Next, Install, Finish を押しまくればOKです。
Python のコードを書き始める
Finishでインストールが完了したら、スタートメニューの検索ボックスで Anaconda と検索しましょう。正常にインストールされていれば、Anaconda3というフォルダが見つかると思います。こちらの Jupyter Notebook をクリックしましょう。
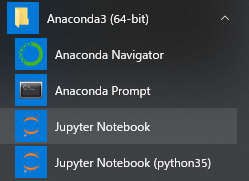
すると、ブラウザが立ち上がり、次のような画面が現れると思います。
このとき立ち上がるブラウザはみなさんの既定となります。基本的に Google Chrome が推奨されていますが、他のブラウザでも動くと思います。もし気になる方は、アドレスバーのリンクをコピーして、Google Chrome のアドレスバーに貼り付けましょう。

ここで見えているのは、Windows上のディレクトリ階層です。これはWindowsのエクスプローラと対応しています (Desktop → デスクトップ、 Documents -> ドキュメント)。コードを書くファイルをどこに置くかという話なので基本的にはどこでもいいですが、よくわからない方は適当にDocumentsをクリックしてその階層に入りましょう。階層が切り替わったら、右上の New ボタンを押し、Python 3 と書かれたボタンを押します。

あとは好きにコードを書くだけです。Python はスクリプト言語なので、1行ずつ実行できます。Jupyter notebookでは1行ずつ出力しながら、必要に応じて文章なども差し込むことができてとても便利です。
まとめ
Windows で Python の開発環境を構築する方法についてご紹介しました。半ば押し付けるようにAnacondaがおすすめと書きましたが、基本的に後悔することはないと思います。また、Jupyter notebookについては、初めは多少違和感があるものの、Python コードを試し書きする上では最善のツールだと思います。今後は初心者向けにPythonのコーディング入門を紹介したいと思います。